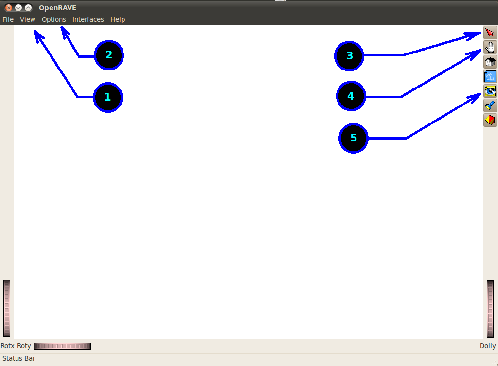OpenRAVE Tutorial
THIS PAGE IS UNDER CONSTRUCTION...
This is a steep by steep How to Use OpenRAVE Tutorial, and is intended to be a guide to learn from the scratch how to program simulations in this open source simulator. If you have some knowledge or experience on using this software, we recommend you to see the OpenRAVE Just Use It web-page.
What is OpenRAVE?
the Open Robotics Automation Virtual Environment (OpenRAVE) is an open-source cross-platform software architecture that is targeted for real-world autonomous robot applications, and includes a seamless integration of 3-D simulation, visualization, planning, scripting and control.
A plugin architecture allows users to easily write custom controllers or extend functionality. With OpenRAVE plugins, any planning algorithm, robot controller, or sensing subsystem can be distributed and dynamically loaded at run-time, which frees developers from struggling with monolithic code-bases. Users of OpenRAVE can concentrate on the development of planning and scripting aspects of a problem without having to explicitly manage the details of robot kinematics and dynamics, collision detection, world updates, and robot control. Because OpenRAVE is focused on autonomous motion planning and high-level scripting rather than low-level control and message protocols, it can be used in conjunction with other popular robotics packages such as ROS. OpenRAVE supports a powerful scripting environment based on Python which makes it simple to control and monitor the demo and environment state. There are also supported interfaces for Octave and Matlab.
OpenRAVE was founded by Rosen Diankov at the Quality of Life Technology Center in the Carnegie Mellon University Robotics Institute. It was inspired from the RAVE simulator James Kuffner had started developing in 1995 and used for his experiments ever since. The OpenRAVE project was started in 2006 and is a complete rewrite of RAVE. The main goal with OpenRAVE is to create a planning architecture that would give robotics researchers an easy open-source interface to control their robots both in simulation and in the real-world without having to worry about the small details.
What should I know before to start?
First of all, this is an unofficial Tutorial, written at VisLab in order to facilitate the usage of this tool.
Second. You can find the Official Web-page of Rosen Diankov's OpenRAVE, Here. Although you will find better first hand information in the official web-page, if you are a newbie, we better recommend to start with this tutorial that introduces gradually most of the modules that you will be using within this simulator.
Third. Although OpenRAVE is a cross-platform, this tutorial is just Linux Oriented, so, if you are a Windows user, perhaps you wont find this tutorial that useful.
The rest, is about to be LEARNED... Have some fun!!
How to Install OpenRAVE
In this section we will describe how to Install easily the OpenRAVE VisLab Edition. We call it VisLab Edition, because some plug-ins have been modified for internal purposes and also, some Models have been added to the original version of OpenRAVE. In case you want to Install the current normal version of OpenRAVE, please read the section Install OpenRAVE Normal Edition. We also strongly recommend you to download the VisLab_Scripts (a suite of shell scripts that have been written at VisLab), in order to facilitate most of the work explained in this section. To do so, just type in terminal the following:
wget http://mediawiki.isr.ist.utl.pt/images/5/5e/VisLab_Scripts.zip mkdir $HOME/Desktop/VisLab_Scripts/ mv VisLab_Scripts.zip $HOME/Desktop/VisLab_Scripts/ cd $HOME/Desktop/VisLab_Scripts/ unzip VisLab_Scripts.zip chmod u+x -R $HOME/Desktop/VisLab_Scripts/ rm VisLab_Scripts.zip cd
Install the Mathworks Matlab
If you wish to use the Matlab along with OpenRAVE, you must first have it properly installed. If you don't have it installed yet, in this little section you will find a shell script that simplifies a lot the installation in Linux. If you have already the VisLab_Scripts in your Desktop, in Terminal just type the following:
$HOME/Desktop/VisLab_Scripts/Install_Matlab
This automatically will launch an assistant to quickly install it and leave it ready to be used along with the OpenRAVE.
Install the OpenRAVE VisLab Edition
As we referred at the beginning, OpenRAVE is an open-source package, and in order to properly install it, you have first to install the dependencies. This can be very messy, and its because of that, that we have created a shell script that will help you to almost automatically install the OpenRAVE (actually, you just have to submit your user password sometimes when installing dependencies and stuff like that). Notice that the process of installation can take around 45 mins. If you have already the VisLab_Scripts in your Desktop, in Terminal just type the following:
$HOME/Desktop/VisLab_Scripts/Install_openRAVE
Once you have finished with the installation, you should restart your PC, and then continue with this tutorial.
Testing OpenRAVE
To see if openRAVE was correctly installed, we would like to check if all the plug-ins are present in our software, we do that by entering in Terminal the following:
openrave –listplugins
The Plug-ins are supposed to be at least 14, if is so, then check that examples have been included at installation. Please enter the following in Terminal:
openrave.py –listexamples
This examples are not crucial for the tutorial, but later, they will be useful for explaining some aspects of coding and creating openRAVE Demos.
OpenRAVE Default Viewer
Before running any demo, it's important that you learn how to interact with the Coin3D GUI window, because Virtual Environments and 3D Models are shown in this window, and most of the time, you will find yourself willing to change the view perspectives, and other stuffs.
In the following Figure, we show the default OpenRAVE Viewer that is Qt-Coin3D. We have pointed five principal buttons that you will use more frequently.
- Menu View. In this menu, you will find the simulated camera parameters (that generates the actual view of the world), the Geometry, where you can switch between render & collision geometries of the objects, the frame rate of communication between the viewer and the core of the OpenRAVE, and the World Reference Frame (world axis).
- Menu Options. Here you will find as is expectable, some options for the simulation, like turning on the physics engine & the collision checkers, record the simulation etc.
- Arrow icon button. By default, this button is activated when the window is launched. This arrow indicates that your mouse pointer is in the “View Mode”. This means that you can rotate the view, pan & tilt, zoom in & out, etc. but you can not interact with the objects.
- Hand icon button. When you press this button, you are switching to the “Interaction Mode”.
- Eye icon button. This is a very helpful tool, because by pressing this button, the whole scene, will be automatically center in the window, so, if you initialize with an uncomfortable view, just click in the eye, and you will see the whole scene.
In the remaining of this section, will be exploring the power of OpenRAVE by running some demos.OpenRAVE Demos.