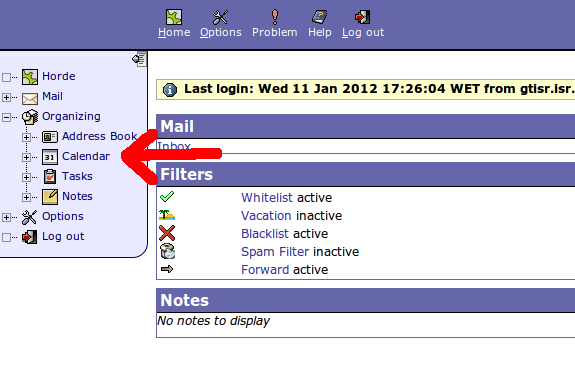VisLab calendar: Difference between revisions
Jump to navigation
Jump to search
(add Thunderbird instructions) |
(add eight pictures showing Thunderbird calendar synchronization procedure) |
||
| Line 7: | Line 7: | ||
This takes eight simple steps, as follows: | This takes eight simple steps, as follows: | ||
# Open Thunderbird and Install "Lightning" add-on, restart Thunderbird. | # Open Thunderbird and Install "Lightning" add-on, restart Thunderbird:<br /> [[Image:Calendar_thunderbird_1.png|800px]] | ||
# In the browser, log in to ISR webmail (http://webmail.isr.ist.utl.pt) and open calendar tab on the left. Find on the right side the "i" image on the calendar you want to use "[alex] Vislab" and click on it. Copy the first URL from the window that will pop-up. | # In the browser, log in to ISR webmail (http://webmail.isr.ist.utl.pt) and open calendar tab on the left. Find on the right side the "i" image on the calendar you want to use "[alex] Vislab" and click on it. Copy the first URL from the window that will pop-up:<br /> [[Image:Calendar_thunderbird_2.png|800px]] | ||
# Back to Thunderbird: open the calendar on the top right corner. Right click and add "New Calendar..." | # Back to Thunderbird: open the calendar on the top right corner. Right click and add "New Calendar...":<br /> [[Image:Calendar_thunderbird_3.png|800px]] | ||
# Choose "On the Network" option | # Choose "On the Network" option:<br /> [[Image:Calendar_thunderbird_4.png|800px]] | ||
# Paste the link that you've previously copied from webmail to "Location:" | # Paste the link that you've previously copied from webmail to "Location:": <br /> [[Image:Calendar_thunderbird_5.png|800px]] | ||
# Log in using your webmail credentials, Finish | # Log in using your webmail credentials, Finish: <br /> [[Image:Calendar_thunderbird_6.png|800px]] | ||
# Now you can open the calendar from the top right corner button and select the calendar you want to enable/disable from the right menu. | # Now you can open the calendar from the top right corner button and select the calendar you want to enable/disable from the right menu: <br /> [[Image:Calendar_thunderbird_7.png|800px]] | ||
# (Optional) If you prefer a sidebar type, you can enable it on the bottom right corner | # (Optional) If you prefer a sidebar type, you can enable it on the bottom right corner: <br /> [[Image:Calendar_thunderbird_8.png|800px]] | ||
''Instructions provided by Ricardo Nunes'' | ''Instructions provided by Ricardo Nunes'' | ||
[[Category:Vislab]] | [[Category:Vislab]] | ||
Revision as of 17:48, 11 January 2012
The VisLab calendar can be accessed online from the ISR webmail interface (http://webmail.isr.ist.utl.pt), as shown here:
Managing the calendar from Thunderbird
This takes eight simple steps, as follows:
- Open Thunderbird and Install "Lightning" add-on, restart Thunderbird:
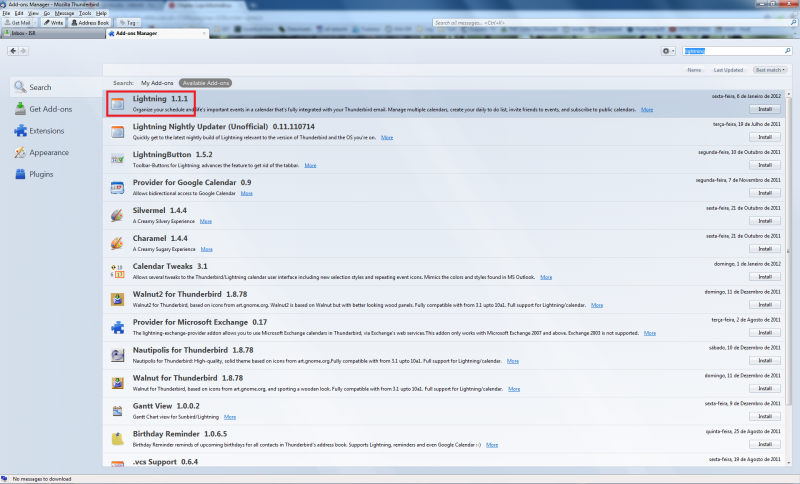
- In the browser, log in to ISR webmail (http://webmail.isr.ist.utl.pt) and open calendar tab on the left. Find on the right side the "i" image on the calendar you want to use "[alex] Vislab" and click on it. Copy the first URL from the window that will pop-up:
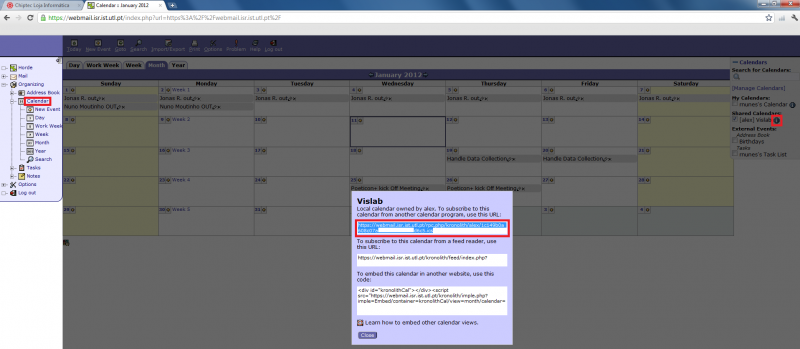
- Back to Thunderbird: open the calendar on the top right corner. Right click and add "New Calendar...":
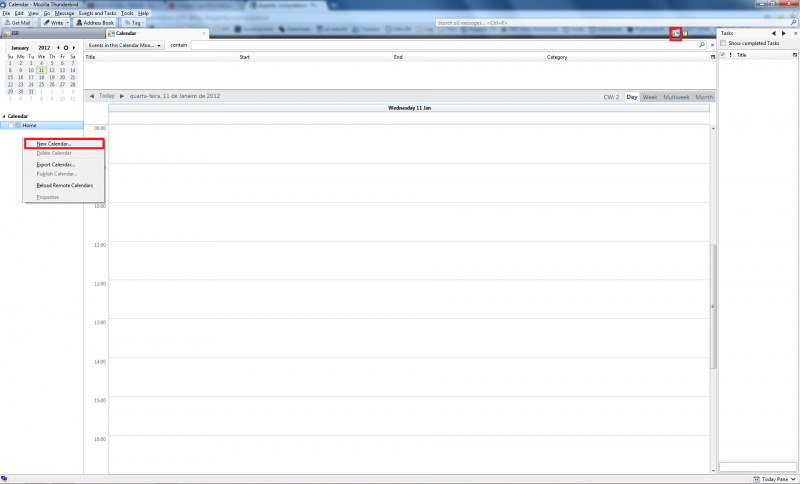
- Choose "On the Network" option:
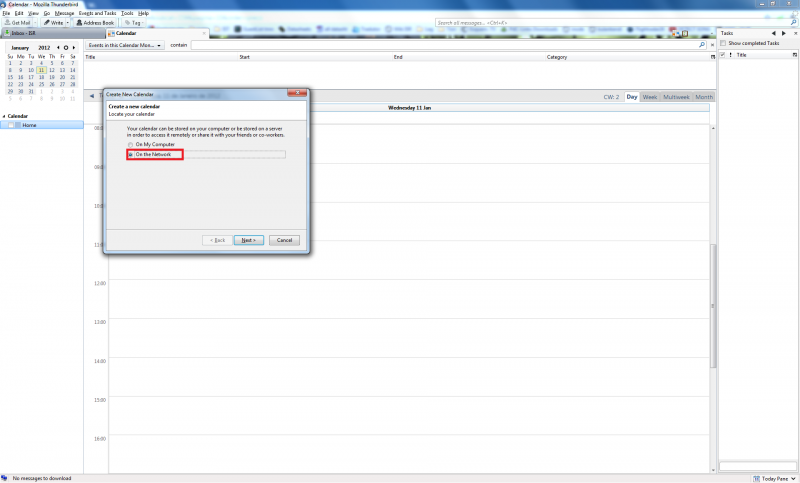
- Paste the link that you've previously copied from webmail to "Location:":
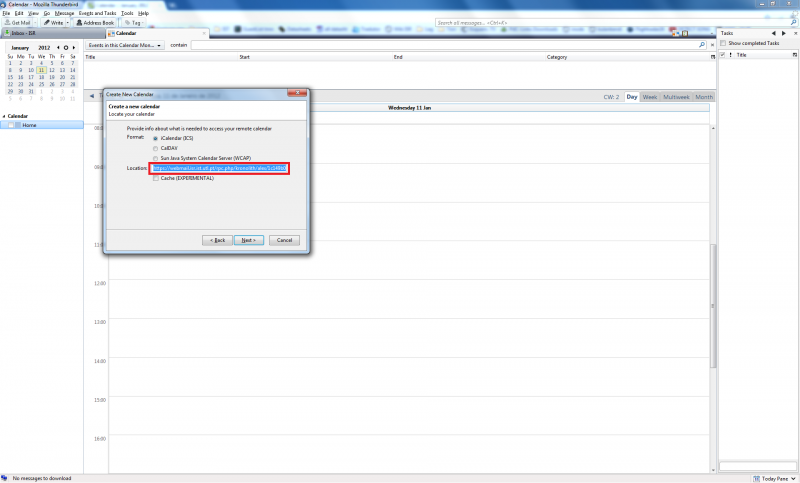
- Log in using your webmail credentials, Finish:
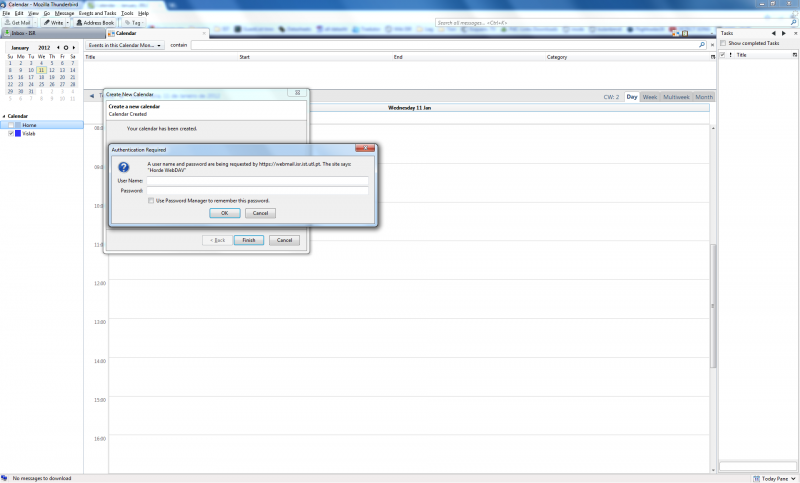
- Now you can open the calendar from the top right corner button and select the calendar you want to enable/disable from the right menu:
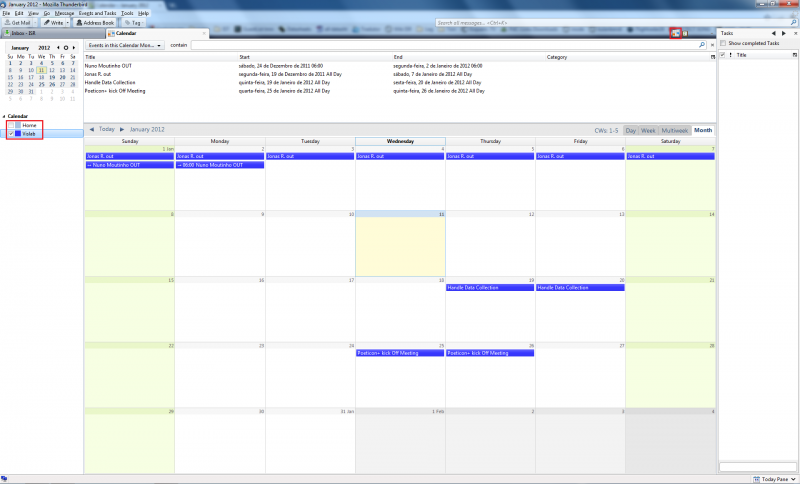
- (Optional) If you prefer a sidebar type, you can enable it on the bottom right corner:
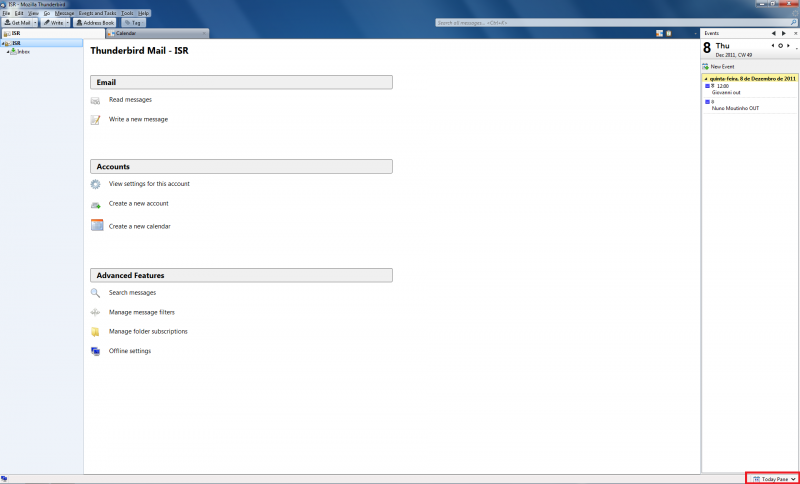
Instructions provided by Ricardo Nunes